Semua hardware yang terhubung ke perangkat di Windows menggunakan device driver untuk memastikan Windows dapat berkomunikasi dengan perangkat keras itu. Jadi penyebab paling umum untuk kesalahan perangkat audio adalah bahwa driver audio tidak diinstal, atau rusak.
Dalam menghadapi masalah audio komputer ini, selalu mulai dengan menginstal atau menginstal ulang driver audio Anda. Jika Anda memiliki CD driver, cukup jalankan setup driver audio dari CD. Jika tidak, download driver audio dari situs produsen dan jalankan installer driver audio dari file yang didownload. Jika Anda tidak mengetahui produsen dan model kartu suara, Anda dapat menggunakan program driver finder yang secara otomatis akan mendeteksi kartu suara dan mencari driver yang cocok untuk Anda.
Jika kartu suara terintegrasi dalam motherboard, Anda perlu menginstal driver chipset motherboard dan bukan sebuah driver kartu suara yang terpisah. Umumnya motherboard chipset adalah Intel, AMD, Via, Sis, dan Nvidia. Petunjuk dalam artikel ini menggunakan Windows XP sebagai contoh, tetapi semua tips berlaku pada Windows, termasuk Vista dan Windows 7, walaupun langkah-langkah dapat bervariasi sedikit.
Bagaimana mengecek audio device
- Silakan buka [Control Panel -> System -> Hardware] (ini relatif sesuai versi windows anda).
- Pada [Device Manager], lihat bagian [Sound, video and game controllers].
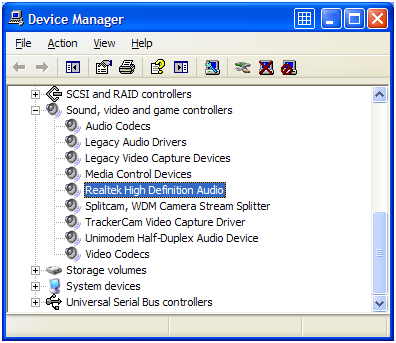
- Di sini Anda akan menemukan merek perangkat audio berdasarkan produsen chipset perangkat audio. Dalam contoh ini kita lihat mereknya adalah Realtek, tetapi contoh lain dari produsen perangkat audio ada juga C-Media, Creative, Turtle Beach dan Yamaha.
- Jika perangkat memiliki tanda tanya berwarna kuning maka berarti ada masalah dengan konfigurasi perangkat atau driver. Jika tidak ada perangkat tersebut, perangkat audio mungkin tidak diakui, dan Anda tidak akan menemukan driver perangkat lain di bawah kategori Sound, video dan kategori game. Sekali lagi, ini sebagian besar disebabkan oleh driver yang hilang. Instal driver yang tepat untuk menginstal perangkat audio.
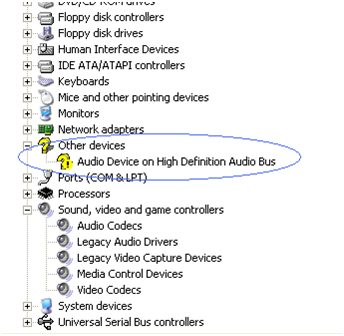
- Dari gambar diatas, klik kanan udio device (atau unknown device) dalam Device Manager dan pilih [Properties].
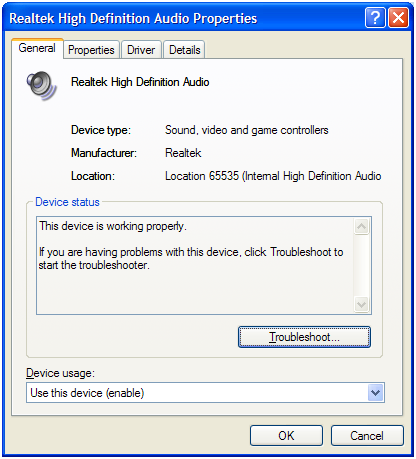
- Hal pertama yang harus diperiksa adalah [Device usage] apakah kolom dibawahnya bertuliskan [Use this device (enable)], jika tidak berarti disini penyebab audio hilang.
- Selanjutnya pilih tab [Properties] dan buka grup [Audio Devices].
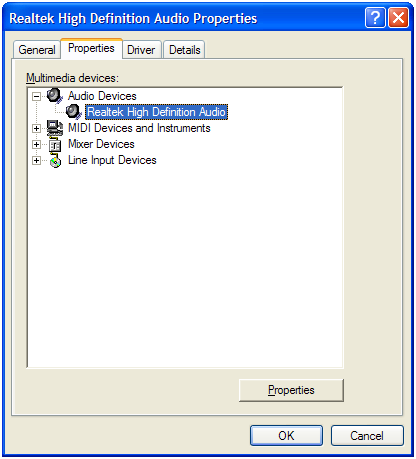
- Kliktombol [Properties] untuk membuka jendela audio device properties. Pada jendela ini, pastikan radio button [Use audio features on this device] terseleksi, kemudian klik [OK] untuk menutup jendela audio properties.
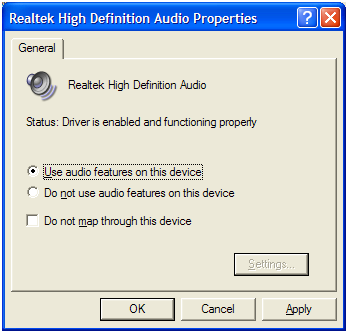
- Selanjutnya, perhatikan dengan baik jendela gambar dibawah ini, pilih tab [Driver].
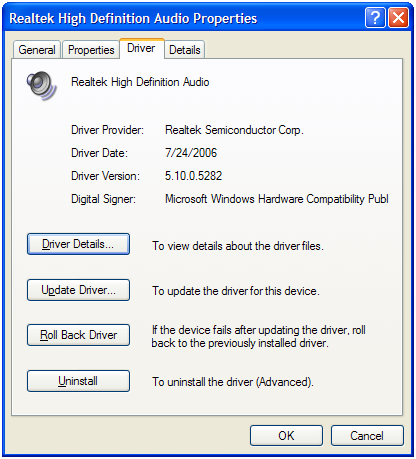
- Di sini Anda dapat melihat rincian driver saat ini jika ada, dan memulai wizard [Update Driver] serta [Roll Back Driver]. Roll Back Driver dapat membantu jika Anda baru-baru ini memperbarui sebuah driver audio dan suara berhenti bekerja setelah itu. Windows menyimpan salinan dari driver sebelumnya, yang dapat dipulihkan oleh rolling kembali driver.
- Dalam hal tidak ada suara, tidak ada salahnya anda menggunakan fasilitas [[Update Driver] untuk mengatasi masalah anda.
Pemilihan Sound Card Komputer
Jika komputer Anda memiliki kartu audio onboard, dan Anda ingin menggunakan kartu suara yang terpisah (pci), pastikan Anda menonaktifkan perangkat suara onboard di BIOS komputer. Jika tidak, ini akan jadi sumber konflik perangkat audio yang tidak terdeteksi, atau tidak akan bekerja dengan baik.
Bila Anda menggunakan perangkat audio USB, masalahnya mungkin berhubungan dengan port USB dan tidak langsung perangkat audio. Periksa perangkat USB
Pengaturan Sound pada Control Panel
Selain dari [Device Manager],[ Sounds and Audio Devices] di Control Panel Windows dapat bermanfaat dalam usaha untuk memperbaiki masalah audio Anda namun itu akan dibahas diwaktu yang akan datang.








0 comments:
Post a Comment